User Management
Has your firm just hired a new employee that needs access to MerusCase? Has someone recently retired or resigned? Always keep your user list accurate and up to date via User Management!
Note
Only Firm Administrators have access to User Management.To navigate to User Management, click on Tools & Settings in the upper right-hand part of your screen displayed as a gear. Then click on User Management.
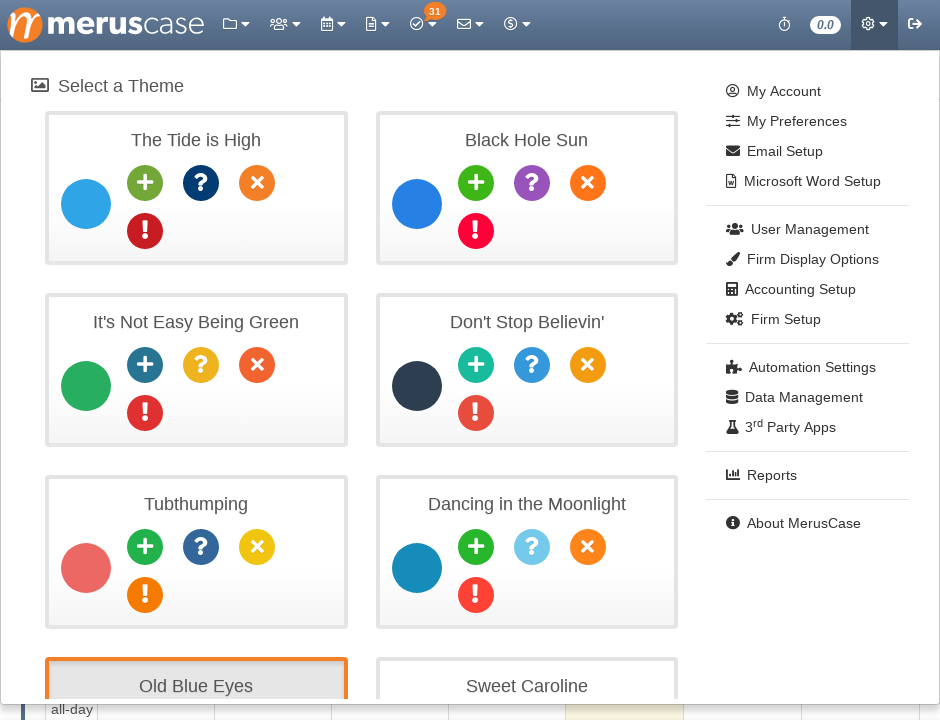
From here, the User List will be displayed where you can add new users, filter for current and deactivated users, and more.
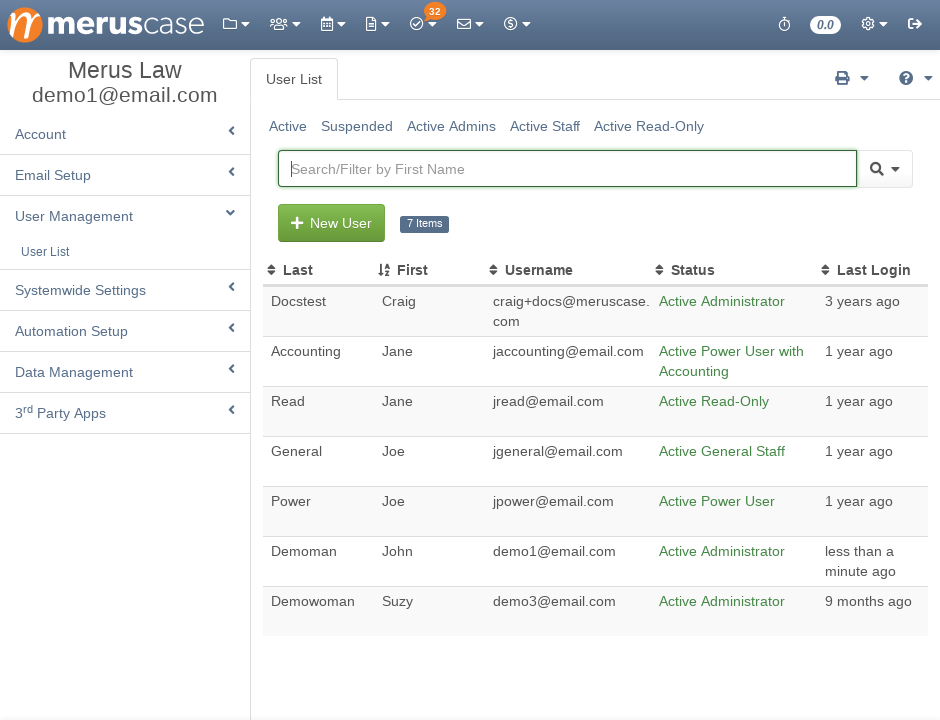
Adding a New User
If you have available user licenses, the New User button allows you to add user accounts to your firm. In order to add a new user, you must purchase additional user licenses for your firm or deactivate existing users from the user list in order to create an available license.
Important Warning
You should never, under any circumstances, change the name or email address of an existing user in order to reflect new additions to your firm. Instead, you should always deactivate users that are no longer part of the firm and add new individuals as new users. This is because MerusCase tracks all changes via each user's unique identifier so, even after a user has been deactivated, you will still be able to see all activities, events, cases, etc. associated with that user. Improperly altering a user's name or initials will cause confusion in the electronic paper trail.The email entered for a new user acts as the user’s username/login. This must be a real email address and should not be a shared account as this email address will be where the user receives their password resets.
User Permission Level
MerusCase currently has five different user access levels:
Firm Administrators have all rights within MerusCase. They are the only users that can add and manage users, customize systemwide and firm settings, and essentially have all the keys to the kingdom.
Power Users with Accounting have most of the rights that administrators do but have heavy restrictions on firmwide settings such as user management, activity tags, and so forth.
Power Users have all the rights that Power Users with Accounting do but without access to the various modules under Books.
General Staff users are able to view and edit non-accounting modules with the exception of case staff assignments, have Time Tracking enabled, but are only able to delete items that have just been created.
Read-Only users have no editing or deleting capabilities within MerusCase. A Read-Only user is only able to view non-accounting modules.
Initials
User initials are used throughout the system to display Attorney or Staff Responsible, Assignees for tasks and events, who logged an Activity and more. User Initials are a unique identifier within a firm and therefore the system will not allow user initials to be repeated. Larger firms find it useful to implement middle initials for all users to eliminate confusion.
Password
By default, the system will set a random password. However, this field is editable so any (temporary) password can be chosen if desired.
Also, by default, the option to force the user to change their password on next login will be checked. If the user is not forced to change their password, they will need to go to My Account when logged in.
IP Address White List
MerusCase allows a Firm Administrator to limit the accessibility of MerusCase for a user based on location via IP Address. This field is only visible after a user has been added. To add an IP Address, select the user you wish to restrict and click Edit in the upper right hand corner. You should now see the IP Address White List field.
Leaving this field blank means that the user can access MerusCase from anywhere in the world. However, if desired, typing in just one or multiple IP Addresses will limit the accessibility to only the listed IP Address(es).
You can separate multiple IP Addresses either with commas and/or capture many at once using the * wildcard operator (e.g. 123.45.678.* includes any digits in place of the asterisk, meaning that all IP Addresses beginning with 123.45.678 are whitelisted regardless of the digits in the last segment).
Note
Users with the Administrator permission level cannot be restricted.Hourly Bill Rate
The hourly bill rate is a placeholder used when capturing billable time if no other rate has been established at the case and/or role level.
For information on billing rates, refer to the accounting section.
Default Billing Level
Select a default billing level from the drop-down menu. Choosing an option here allows the system to know what billing level should be used if the user is billing on a case they are not assigned to as a responsible party.
For information on billing rates, refer to the accounting section.
Editing a User
-
Click on the line item you want to edit.
-
Edit the fields as necessary and click Save.
Deactivating an Active User
If an active user of your firm goes on leave or is no longer a member of the team, deactivate their user account in MerusCase in order to repurpose the licensing for a new hire and to ensure that your firm’s data remains secure.
To deactivate a user, locate the user within the User List and click Edit > Deactivate User. This option is only available when the chosen user is Active.
Activating a Suspended User
If a suspended user returns to the firm either from leave or a rehire, reactivate their user account in MerusCase to allow them to access your firm’s data.
Note
Returning users must be reactivated. If you try to add a user account for someone that already exists in MerusCase as suspended or active, the system will not let you.To reactivate a suspended user, locate the user within the User List and click Edit > Activate User. This option is only available when the chosen user is Suspended.
Reassigning User’s Duties in Bulk
In the event that a user leaves the firm, all future events, pending tasks, and case assignments can be reassigned to a different active user in bulk.
-
From the User List, locate and select the user whose items will be reassigned.
-
In the right hand side panel click Edit, followed by clicking on Reassign User.
-
From the popup window, select any of the three items (Future Events, Outstanding Tasks, or Current Case Staff Assignment) that you would like to reassign. Each option will have the number of items that will be reassigned.
-
Select the user who will be the new assignee.
-
Check the last box to acknowledge that you understand this action is permanent and cannot be undone.
-
Lastly, click on Permanently Reassign.
Filtering Users
Any table in MerusCase allows for filtering across any of the columns on your screen to provide the user a tailored list within the system. In other words, use the filter to quickly find a specific line item within the table.
Additionally, MerusCase supports the use of multiple filters at once. For instance, a user can search for all open (by the Case Status column) cases within Browse Cases and then apply a second filter to then search for Assigned to Me (by the Staff column) within those open cases.
To apply multiple filters, enter the first filter then click on the magnifying glass. On click, a drop-down window will appear. Click Add Filter and toggle what to filter by.
Select Always use this column if you wish to always use the same filter type. Many firms find it particularly useful to select this option when filtering for cases, forms, or templates.
Pro-Tip
MerusCase filtering has very powerful Search and Filter Tricks available to you, such as Custom Filter Shortcuts, powerful keywords, Preset Filters and even more!To remove a filter, click on the added filter button (each applied filter appears as a button underneath the Search/Filter bar). For example, to remove the filter for open cases, click on the button Status: Open underneath the Search/Filter bar.
Quickfilters
Located above the filter bar are QuickFilters. When clicked on, the QuickFilter populates the filter bar with the chosen user status and finds all users that have that status in the case.
Pro-Tip
When wondering who your firm's active users are and how many seats/licenses are currently being used, take advantage of the Active Quick Filter! Also, don't count users line-by-line. Instead, find the # of items text displayed next to the New User button. For instance, if the text says 16 Items, this means your firm has 16 Active Users. Additionally, if you're wondering how many user licenses your firm has or is currently using, you can view this information via Firm Info.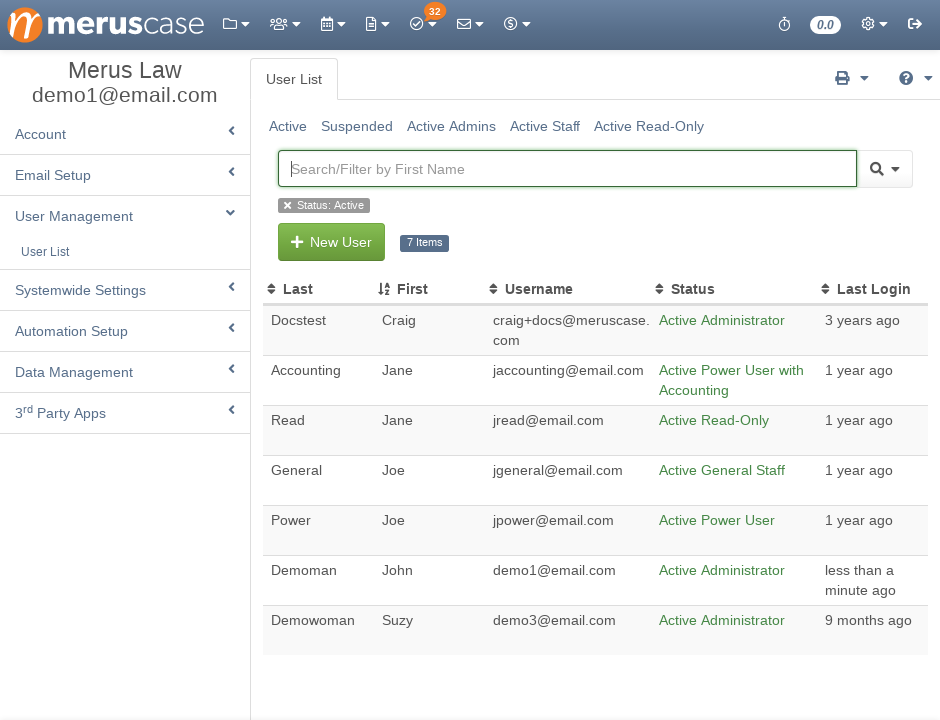
Resetting a User’s Password
Every firm administrator has the access rights to reset a member of their firm’s password. To do so from the user list, filter for the active user, click on the desired User > Edit > Reset Password.
Upon clicking Reset Password, MerusCase will send a system generated email to the user’s email address on record (i.e. their username) with a temporary password. Once the user has received this email, they should be able to login using their username and that temporary password. Upon successfully logging in, the system will prompt the user to reset their password to something more permanent.
