Cases
Access your firm’s casefile data via Cases on the main navigation bar. Through Cases, you can access your firm’s case list, create a new case, or view an existing case. Additionally, access recent cases in the Cases dropdown menu.
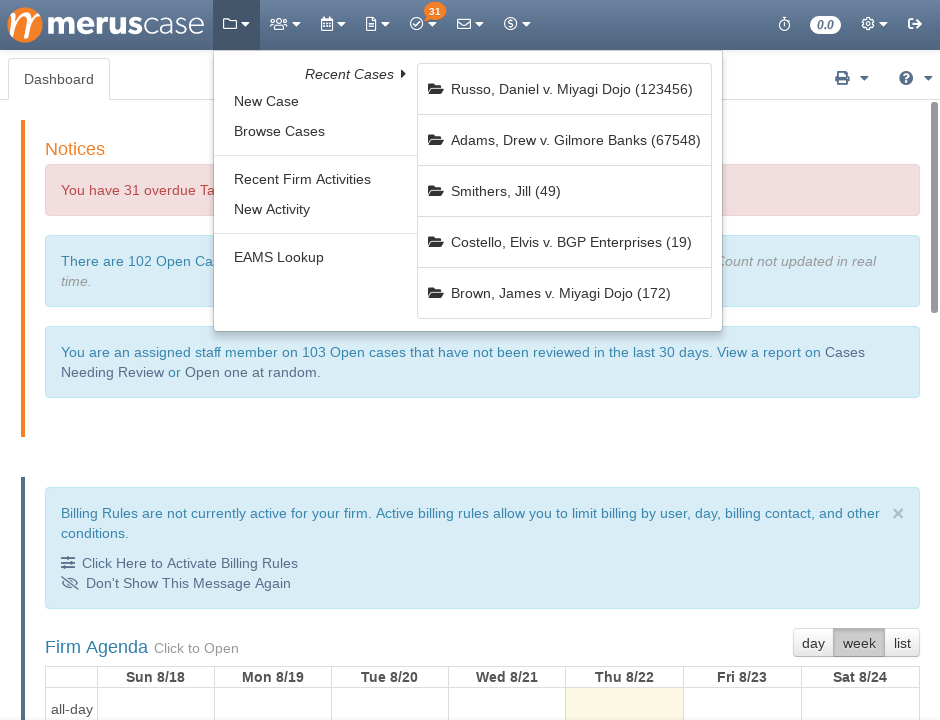
New Case
To create a new case for your firm, click Cases > New Case on the main navigation bar. Alternatively, you can also click on the New Case button from Browse Cases.
Upon clicking, the Add New Case view will appear.
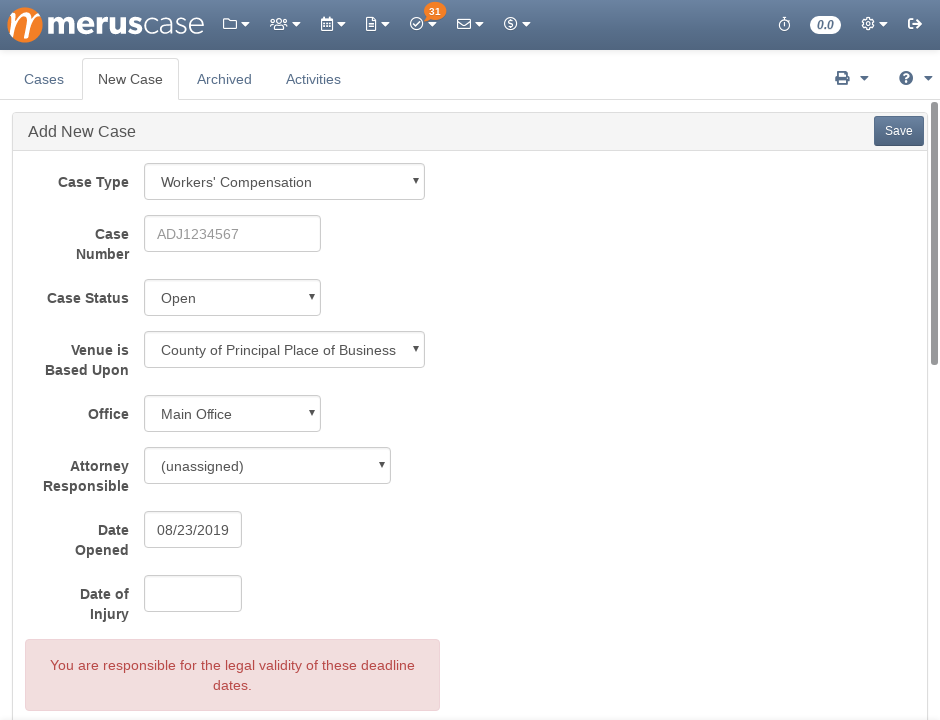
The fields displayed are dependent on the Case Type chosen. See documentation on Adding a New Case for more details.
Pro-Tip
The default case type, or the case type that is automatically chosen upon New Case creation, is customizable in User Preferences. So, if you always create Immigration cases within MerusCase, make sure your Default Case Type is set to Immigration in user preferences.Browse Cases
Generally, anytime you would like to navigate to a case, navigate to Browse Cases to filter for the desired case. To enter the case, simply click on the case row.
If a case is archived, you will need to click on Archived above the search bar to search through the archived cases.
Pro-Tip
Have two John Smiths in your firm's case list and don't know which is the correct case you'd like to view? Activate a preview of the case with client specific information (such as social security number, date of birth, etc.) by resting your cursor on top of the casefile icon when using MerusCase on a laptop or computer (this feature is deactivated when on a mobile device).Filtering for a Case
Any table in MerusCase allows for filtering across any of the columns on your screen to provide the user a tailored list within the system. In other words, use the filter to quickly find a specific line item within the table.
Additionally, MerusCase supports the use of multiple filters at once. For instance, a user can search for all open (by the Case Status column) cases within Browse Cases and then apply a second filter to then search for Assigned to Me (by the Staff column) within those open cases.
To apply multiple filters, enter the first filter then click on the magnifying glass. On click, a drop-down window will appear. Click Add Filter and toggle what to filter by.
Select Always use this column if you wish to always use the same filter type. Many firms find it particularly useful to select this option when filtering for cases, forms, or templates.
Pro-Tip
MerusCase filtering has very powerful Search and Filter Tricks available to you, such as Custom Filter Shortcuts, powerful keywords, Preset Filters and even more!To remove a filter, click on the added filter button (each applied filter appears as a button underneath the Search/Filter bar). For example, to remove the filter for open cases, click on the button Status: Open underneath the Search/Filter bar.
Note
Although it is not a visible column in the table, you may search by a case's specified Branch Office in the Browse Cases table as well.Select Everything or Select None
To make it easy to perform tasks in bulk, MerusCase has a dropdown menu available which allows the user to select all of the items in the table or deselect all of the items in the table simultaneously. Simply click the checkbox-like icon above the column of checkboxes to see the options Select None and Select Everything.
Note that this will only apply to items in the table which you’ve currently filtered for (i.e. which are displayed on your screen at this moment).
Deleting a Case
To delete a file that was created in error, select the checkbox on the row of each case you would like to delete. 30 cases is the maximum number that can be deleted at once. This limit is in place to protect your firm from excessive deletion of data. Once you have selected the file or files you wish to delete, click on the Delete button located underneath the filter bar. If you have selected 30 or fewer cases to delete, a dialogue box will appear prompting you to confirm the deletion.
If you attempt to delete more than 30 cases at once, any cases beyond the limit will be deselected automatically and the warning that appears will prompt you to contact our support team. Select the Contact Support button to be taken to our support request form if you need to delete a large number of cases. Otherwise, you may confirm the deletion of the 30 selected cases.
Note
Deleting a casefile cannot be undone. This is a permanent action. MerusCase advises all firms to sparingly use this action. As this cannot be undone, deleting is limited to certain User Access Levels.Combine/Merge Cases
Miscommunication can be common in a law firm. Perhaps your large firm had a case entered in one office and then that same case was entered in yours. Your firm’s case list now has two versions of the same case but with different activities noted on each. What’s a firm to do?
To correct this error and have just one case moving forward, use the Combine/Merge Cases button to eliminate confusion, clean up your case list, and ensure all case information is accurate.
-
Select the 2+ cases you would like to combine by checking the box on each case row. The maximum number of cases that can be combined at one time is 10 cases. This limit reduces the chance of cases and their activities being combined erroneously.
-
Click the Combine/Merge Cases button.
-
On click, a pop up will appear warning you that this action is permanent and cannot be undone. Similarly to case deletion, if you selected a number of cases that exceeds the allowed limit, the warning will notify you that excess cases have been deselected. You will also be presented with the option to contact our support team if you need to combine a lerger number of cases. Additionally, the system requires you to select a case to be the primary of those selected. The activities, parties, and ledger items of the unselected case(s) will be merged into the primary case. The information in Case Details will not be consolidated and will maintain the information from the primary case.
Pro-Tip
For Workers' Compensation cases with multiple injuries for one applicant, use the ADJ Import Tool to create multiple cases where the party and injury information is pulled into MerusCase from the EAMS website. Then, consolidate those cases into one using the Combine/Merge Cases button.Editing a Case
To edit most case info, navigate to the Case Details tab in the desired case. From there, you can simply click Edit in the upper right, make the desired changes, and click Save. See the detailed description of each editable field in Case Details - Case Info for more information.
However, you can edit the Case Name, Case Comments, and File Number from anywhere in a case. Simply click the Edit Case Name & Comments button (displayed as a pencil) right next to the case name and number. Make your desired changes to those three fields, then click Save.
If you later decide you would like to return to Merus’s automated case naming scheme, click on the Edit Case Name & Comments button. Underneath the case name, click on Let Merus Handle This, then click Save.
Recent Cases
MerusCase is full of little tricks and shortcuts to help your firm run more efficiently. One of the most used shortcuts in MerusCase is the Recent Cases list which displays up to ten of your most recently accessed/viewed cases.
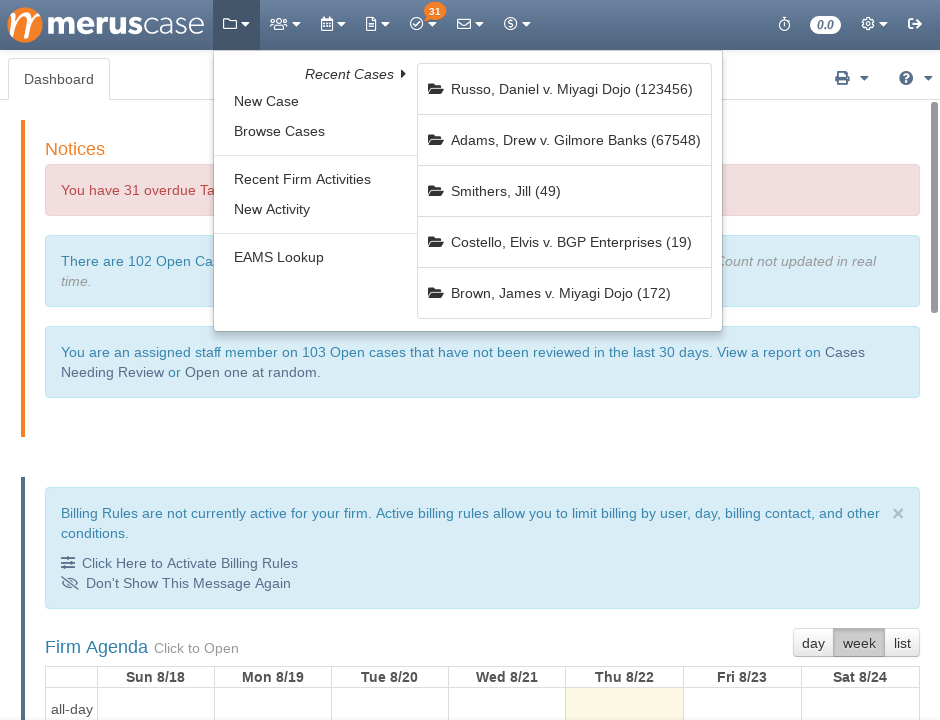
Recent Firm Activities
Use Recent Firm Activities to see a filterable list of all actions logged within the system firmwide for the last seven days regardless of case.
Many users find this area useful if a co-worker calls in sick because you can see what they were up to yesterday to ensure your clients are covered while they’re out of the office. Additionally, you can use recent firm activities to view something you recently logged but can’t remember which case it was on. The possibilities are endless!
Also from this list, you can view and edit firm activities:
-
Click on the line item you want to edit.
-
Edit the fields as necessary and click Save.
Note
Recent Firm Activities functions in the same way as Case Activities. See documentation on Activities to learn more about filtering, editing, and more.New Activity from the Cases Menu
Add a New Activity to any case from anywhere in the system. See case activities for more details.
EAMS Lookup
EAMS Lookup is only displayed for firms that are classified as Workers’ Compensation in California. This option will not be visible to those of other law types and/or jurisdictions.
Use the EAMS Lookup Tool whenever you need to reference a UAN (Uniform Assigned Name).
