Case Left-Panel
Whenever you are in a case, the left-panel is visible in order to provide quick access to useful tools such as Uploads, Case Messages, Forms, Templates, and more.
Case Caption
The Case Caption section displays the case’s number, caption, and comments. The comments will display a truncated version of the case comments if the full text is too long. This section can be expanded or minimized by clicking on the text excerpt or small arrow icon in the left panel. All information in this section can be edited via Case Info.
Use the Case Caption, displayed in blue regardless of theme, to return to your default tab from anywhere in the case. Many users find this particularly useful when they are in the Forms & Templates section of MerusCase to navigate to their Case Activities.
Pro-Tip
Case Details is automatically set as the default tab for all users. This can be changed to Activities or Parties in User Preferences.Case Overview
The Case Overview submenu displays navigational links that mirror the case tabs displayed beneath the main navigation bar as follows:
- Search Case Documents
- Activity
- Case Details
- Parties
- Case Type Tab
- Operating Account & Time Tracking
- Case Agenda
- Compose Case Message
Additional options may be displayed based on the firm’s jurisdiction and default case type.
Files
Documents
Clicking on Documents in the left-panel will take the user to the Activity Tab with the filter pre-loaded to only display case documents.
Upload Files
Select Upload Files to view the Upload Tool. Upload single or multiple files via the drag & drop method or by clicking on the folder. The field for Attach to Case will automatically have the current case entered.
Note
The left-panel Drag & Drop Zone is hidden in this view as the folder displayed on this page functions in the same way as the Drag & Drop Zone.Document Archive
Document Archive allows users to download a zipped copy of *all* documents within this case, as well as a CSV file of all Case Activities. On click, a dialogue box will appear to confirm or cancel the archive. After confirming, the document archive will begin downloading and a corresponding Activity will be created in the case.
Forms & Templates
Use MerusCase to generate Court Form PDFs and Word Documents that are automatically filled with relevant case information that has been previously entered.
Refer to Forms & Templates for more information.
Pro-Tip
Forms & Templates is only visible from this panel when a user is in a case. Additionally, the options available are responsive to the Case Type selected for your current case.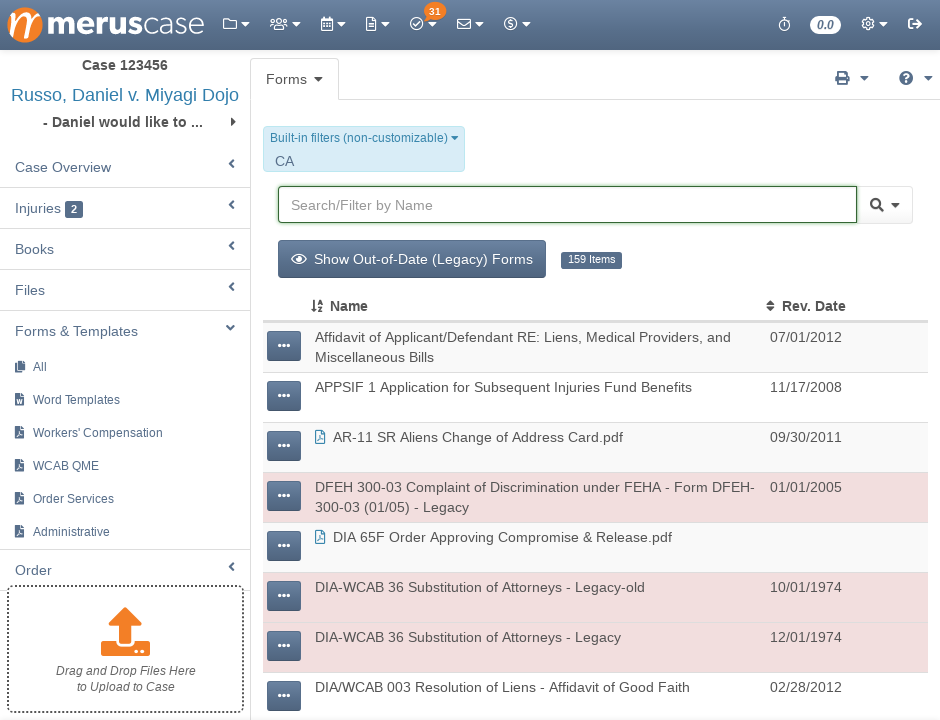
Drag and Drop Case Upload
Drag & Drop documents into MerusCase will upload and attach those files to the current case. These files will appear in the case’s Activity tab.
