Subpoenaed Records
MerusCase is partnered with several Record Retrieval businesses to allow our clients to get everything they need in MerusCase, without having to switch to other applications. Using the Subpoena Records feature, you can request records in MerusCase, and our partners will do the rest! Once the request is completed, the document will be uploaded to MerusCase and added directly to your case file. You’ll also receive updates about the status of your order, and can check the status of your requests at any time.
Subpoenaed Records Process Overview
A summary of the Records Ordering process is as follows:
- A MerusCase user creates a Copy Service Order from the Subpoenaed Records screen, or from the case file itself.
- The Copy Service receives the request, and marks it Acknowledged. This update is displayed in MerusCase.
- The Copy Service fulfills the order if possible, and uploads the document to MerusCase.
- That document shows up in your Case File, along with an update on the order’s completion.
When an order is created, information from your case file is pulled in automatically, eliminating any need for double entry. You can also check the order’s status at any time during this process.
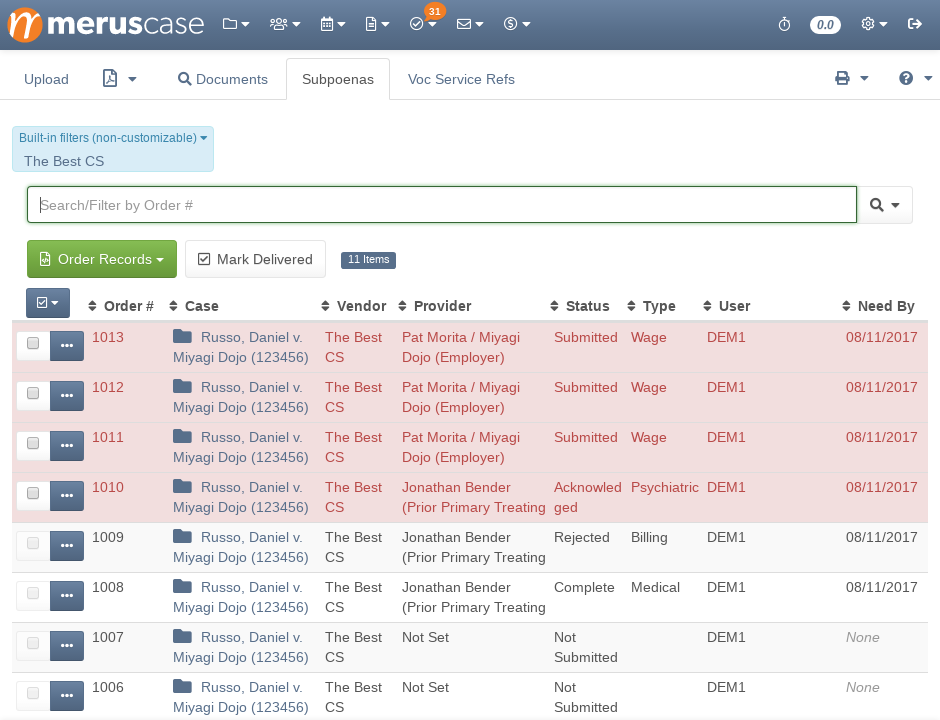
Ordering Records
Ordering Records from a Case File
If you are in a case file and would like to order records relating to this file, use the following simple steps:
-
Click the Order tab at the top. Select a Records Retrieval provider from the list of options (Ex. Subpoena records from Compex). You will now see a list of existing requests from this provider, if there are any.
-
Click the Order Records button to start creating an order and again select the desired provider. A panel will open on the right side with options for your order.
-
Enter in the information for this request: + Select From Parties: Select a contact who is attached to this case. If you would like to request records for a contact who is not listed (i.e. not added as a party on the case), click Search Rolodex Instead. + Search Rolodex: If you chose to search the rolodex, you can type in the name of any contact or company. This will search the contact list of the Records Retrieval service as well, to find the best possible match. + Injury: Choose an injury listed on this case, if applicable. + Type(s) of Records Requested: Select the types of records for this request (Employment, Medical, Psychiatric, etc.). Each choice will create a separate order for easier tracking. Available records types may vary between providers. + Special Instructions: Enter any special instructions for this request. + Needed By: The date by which the records are needed. This helps determine a level of urgency for the request. This date cannot be in the past. + Billing Party: The party who will be billed for this service. This defaults to an insurance carrier linked to the case. + Deliver Copies To: Any selected party will receive copies of the records. You may also include special instructions for this delivery. To select more than one additional recipient, click the Add button. + Documents: Attach any documents necessary for this request. This includes HIPAA authorization or release forms, when applicable. Click the Upload button to attach a file from your computer, or From Case to attach a document that is already in the case file.
-
Click Save when finished. A summary screen will appear, listing details about the order. Click the Edit button to adjust any details before the order is submitted. The order has not been sent to the Copy Service yet, and can be adjusted before the Submit Order button is clicked.
-
Click Submit Order to send the request to the service provider. The order will then be split into separate orders for each record type.
Ordering Records from the Browse Subpoenas window
To order records from the Browse Subpoenas or Browse Case Subpoenas screen, use the following steps:
-
Click the Documents tab, then select Browse Subpoenas or Browse Case Subpoenas. Browse Subpoenas will display a list of all records requests for your firm, whereas Case Subpoenas will display only records requested in the current file.
-
Click the Order Records button, and select a Records Retrieval provider. A panel will open on the right side with options for your order.
-
Type in the name of a case, and click Save in the upper right. The panel will now display options for your order.
-
Follow steps 3-6 as listed in the above section.
Orders are not sent until Submit Order is clicked. Submitted orders cannot be edited.
When the Save button is clicked, the order is not yet sent to the Copy Service. Clicking Submit Order sends the order, but prevents editing the order unless the provider Rejects the order. Usually, that happens when required information is missing, at which point the order can be fixed and resubmitted.Duplicate an Order to Easily Send More
You may wish to subpoena multiple parties about the same records. In this case, fill out one order as outlined above, and then use the Clone Order feature to only edit the fields which you need to change. This way, you can quickly send out many subpoenas without any tedious re-typing of the same info.
-
Whether you’re in a case’s Order tab or in Browse Subpoenas, click on the Control Column to the left of the order.
-
Click on Clone Order to create an editable duplicate. Note: the status of the order must be “Submitted,” or else the duplication feature is unavailable.
-
An editable duplicate of the order will now be added to the list and be open for editing in the right panel. Make whatever changes you wish, and go through the submission process just as you usually would.
Check the Status of an Existing Order
You can check the status of an order by either:
- Opening the case file, clicking the order tab, and choosing the provider, OR
- Clicking the Documents tab, and selecting Subpoenaed Records. This will display a list of all requests for your firm.
On either of those screen, the Status column will show the order’s current status. Clicking on the order will display more details.
When a request is submitted, an Activity will be created in Case Activities that confirms the order was submitted. When the order is Acknowledged, Completed, or Rejected by the records provider, a new activity will be generated for that update.
Please note that status types may vary between providers. Some providers may use custom statuses as well.
Completed Orders
When a request is completed, the document will be uploaded to MerusCase and attached directly to the case file. It will have an activity tag of Subpoenaed Document to allow for easy identification.
An activity will also be created to show that the request was completed. You can check that status from the Subpoenaed Records screen, the Case Orders screen, or in the case activities.
Manually Marking an Order as Completed
If the provider does not mark your order completed themselves because they have delivered it via CD, given you a paper copy, or something along those lines, you may mark it completed yourself for your record-keeping needs.
When viewing copy service orders either in a case’s Order tab or in Browse Subpoenas, click on the Control Column (three little dots) to the left of the item, then click Mark Delivered in the drop-down menu. You can do this for multiple items at once by selecting them with checkboxes and then clicking the Mark Delivered button right below the search bar.
To save you time without sacrificing the integrity of your records, you can ask the copy service provider to furnish you with digital copies in the future. This will save you the effort of manually marking completion and streamline your tracking needs by automatically creating an activity with the tag Subpoenaed Document to clearly mark the document in the case’s Activity tab.
