Navigating MerusCase
The main navigation bar in MerusCase is anchored at the top of the page and is always present no matter where you are in the system.
Options beginning with ‘New Case…’ or ‘Browse Case…’ (e.g. ‘New Case Event’) are only available when you are currently in a case. Items outlined are written in the perspective of a Firm Administrator unless otherwise noted.
Based on the Firm Type, meaning what type of law your firm practices, there may be some additional options on the Case Menu. Refer to documentation in relation to the Case Type for more information.
MerusCase Dashboard Shortcut
The MerusCase Logo in the top left corner of the page returns the user to their Dashboard from anywhere in the system.
Cases
Cases house all casefile data firmwide. Navigate to Cases to access your firm’s case list, create a new case, or view an existing case. Additionally, access recent cases in the Cases dropdown menu.
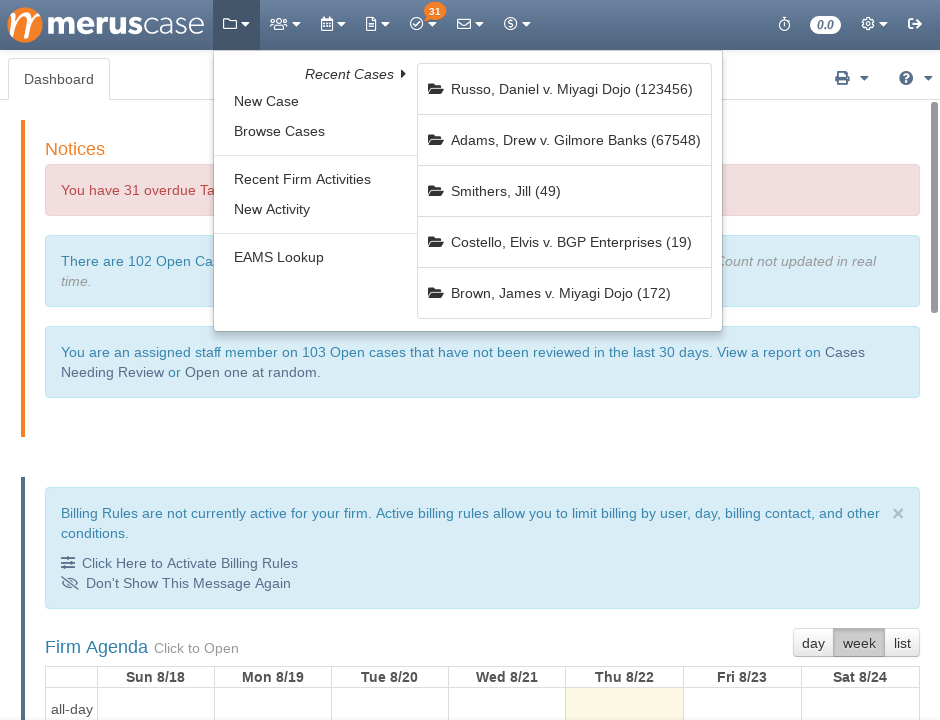
Contacts
Navigate to Contacts to view and manage your firm’s rolodex.
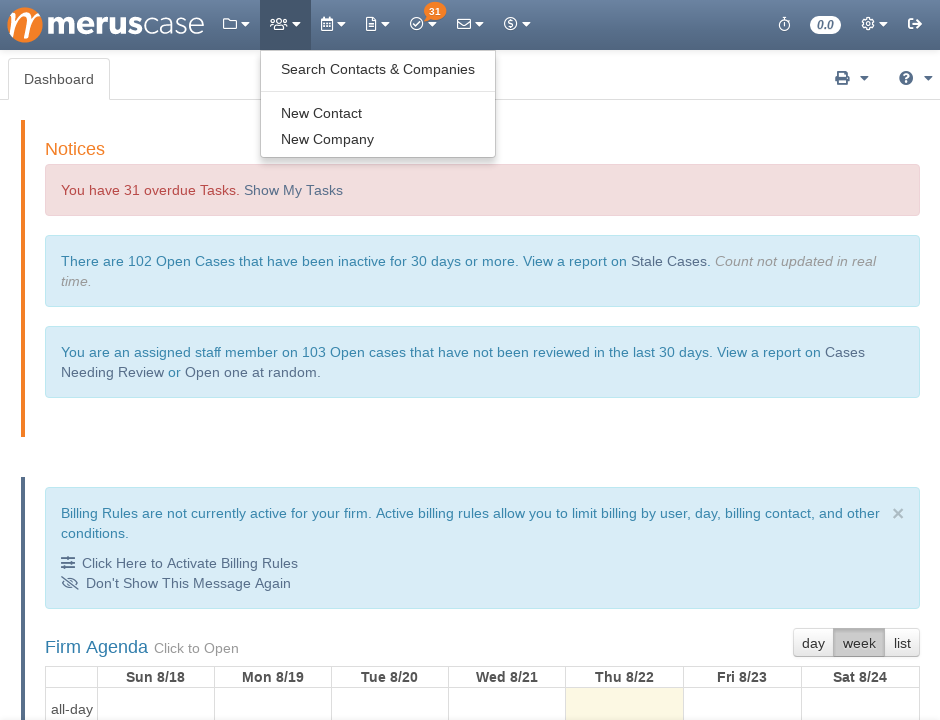
See Parties for more information on how Cases and Contacts interact within the system.
Calendar
View events and due dates for the entire staff on one firm-wide calendar. Easily add, edit, and delete events, view upcoming events by day, week, or month, set and view cases and assignees for each event, automatically create events for statute expirations, and stay on top of your case with customizable event reminders for fluid planning and better record keeping.

Documents
Documents in MerusCase function as and replace a DMS (Document Management System). Use Documents to upload files to MerusCase, move towards a paperless office with Batch Scanning, and more!
Note: The Documents menu does not house Forms & Templates as this option is only available when in a case in the Left-Panel. For more information see Forms & Templates.
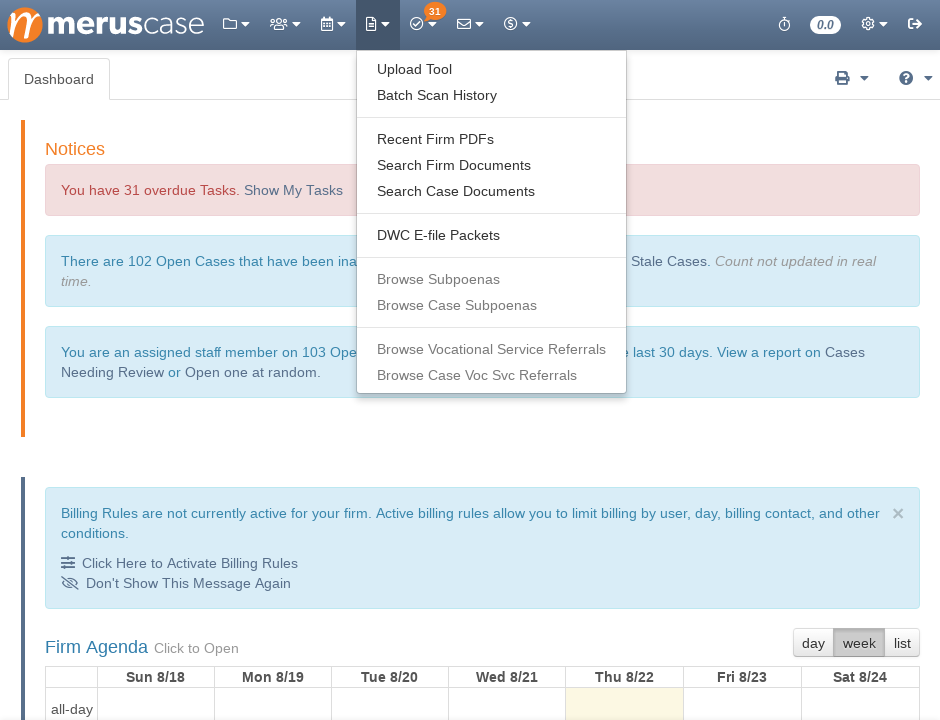
Tasks
Merus keeps track of your firm’s busy schedule for you and your staff with task assignments, descriptions, due dates and reminders. Navigate to Tasks on the main menu to see both firmwide tasks as well as to-do’s assigned to you. If you have unfinished tasks in your task list, a bubble will be present on the Task menu displaying the number of due or overdue tasks you currently have to complete.
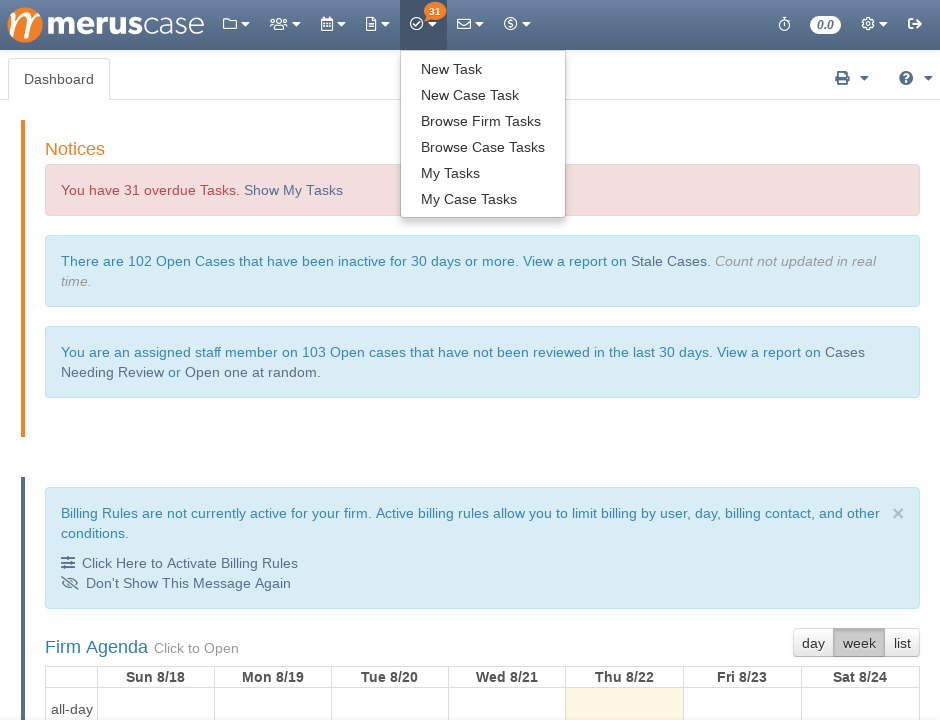
Messages
Navigate to Messages to see your internal MerusCase email as well as external email addresses that you have synced to MerusCase. If you have unread messages in your inbox, a bubble will be present on the Messages menu displaying the number of unread messages.
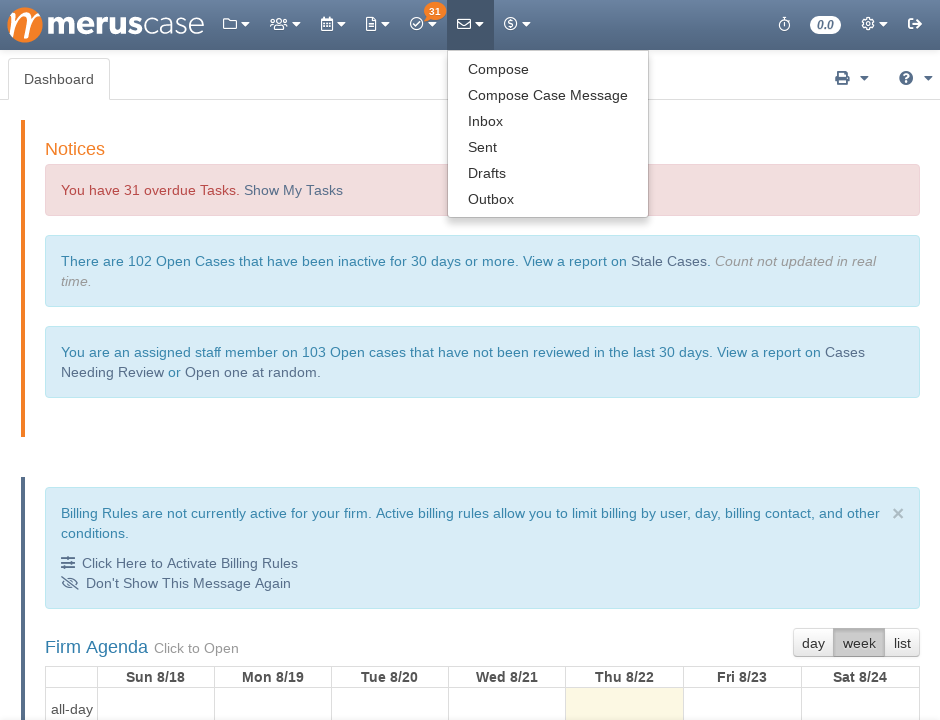
Books
Easily invoice billable time, receive payments, handle balance forwards, overpayments, and unreconciled payments from the Books menu.
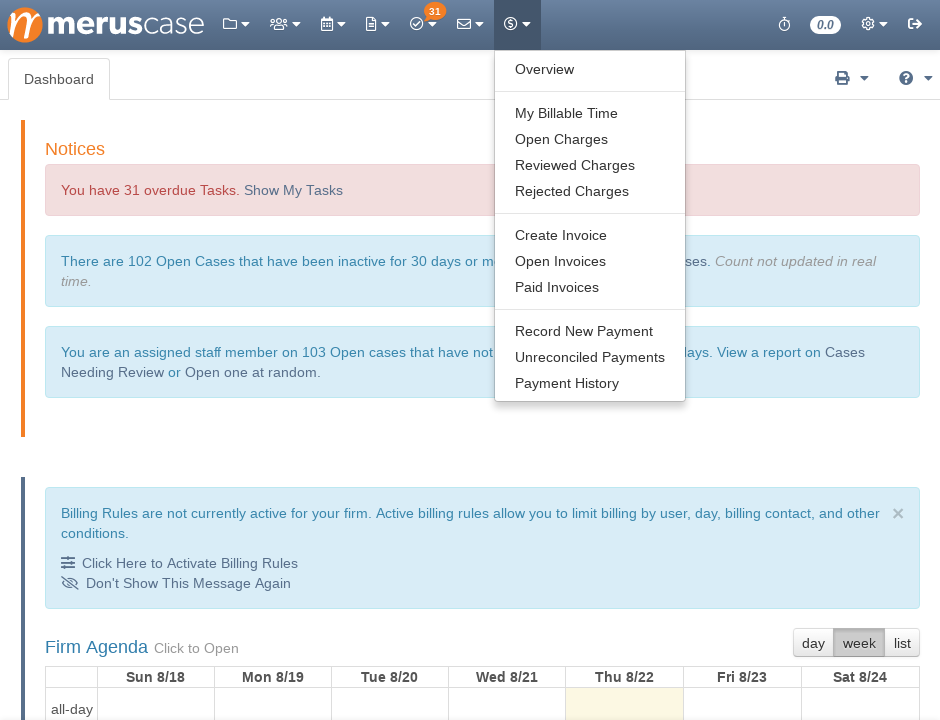
Welcome User
MerusCase always welcomes the user by name. For instance, if your name is Jane Smith, MerusCase will show Welcome Jane.
Hovering over Welcome User will display the user’s name, firmname, and username. Note this is only available on desktops and laptops - Not tablets or mobile devices.
Clicking Welcome User provides inspirational quotes for a midday pick-me-up.
Global Time Tracker
Click on the stopwatch icon to log billable time for a case/matter. If you are not in a case, the system will prompt you to select one.
Once a case is selected in the Record Time Charges window, choose a predefined description or fill out a custom description, and fill out hours, billing type, date, user, rate, Bill to, and amount (amount will autofill based on time and rate).
![]()
![]()
Today’s Billable Time
Today’s Billable Time is signified by the number to the right of the stopwatch icon. This number will display the amount of billable hours logged that day by you.
Clicking Today’s Billable Time takes you to My Billable Time where you can view each ledger item.
Tools & Settings
Click the gear icon to access Tools & Settings. From here you can select a theme, manage your account, change your preferences, adjust systemwide settings as a firm administrator, setup email sync, manage users, run built in reports and more!
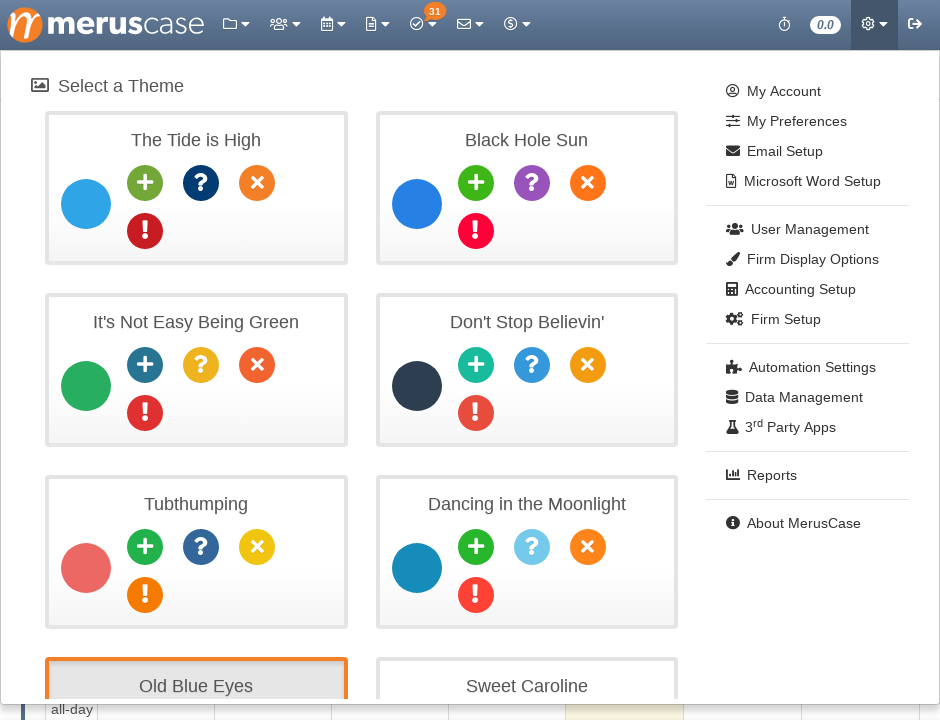
Sign Out
Sign Out by clicking the open door icon in the top right corner of the page. Upon logging out, the user will be redirected to the login page.
In-line Help
New to MerusCase or navigating somewhere new? Well then, be sure your right-panel help is activated! Toggle help on or off by clicking the Question Mark Icon.
Footer Alerts
At times, the MerusCase team may need to notify users of scheduled system maintenance or notify users of changes in relation to a system update. Important notifications such as these will be displayed at the bottom of the screen systemwide.
