Viewing the Calendar
When you click Calendar on the horizontal main bar in MerusCase, four main view options are available to you:
- Firm Calendar view displays all events within the Firm regardless of the assignee, office location, etc. View the Firm Calendar from the Calendar drop-down menu.
- My Calendar view provides all events within the firm that are assigned to you. View My Calendar from the Calendar drop-down menu.
-
Browse Firm Events displays a data-driven table format for firm events in which you can easily search for and filter events just as in many other areas of MerusCase. This view is particularly useful for large firms whose graphical calendar views are overly cluttered.
-
Browse Case Events displays all events within the Firm that are linked to a specific case. Browse Case Events is only available when the user is currently within a case.
Firm Calendar and My Calendar
Within these views, toggle between day, week, and month view via the day/week/month buttons. Your preference for which view you want to use by default will be set automatically according to your use. Alternatively, clicking on a day in the monthly view will navigate you to the day view.
Events are color coded based on your firm’s custom Event Type settings. All Day Events will be displayed at the top of each day in the calendar when in day or week view.
On a desktop, hovering over an event will provide a quick-view of the event which includes timeframe, description, staff responsible, and staff assigned.
Navigating the Graphical Calendar View
View past and future events by using the two arrow buttons at the top left corner of the calendar. Clicking go to > Today will bring you back to the day/week/month page that includes today, while clicking go to and selecting a different date - either by entering it or by navigating to it via the mini calendar - will take you to the date in question on the main calendar view.
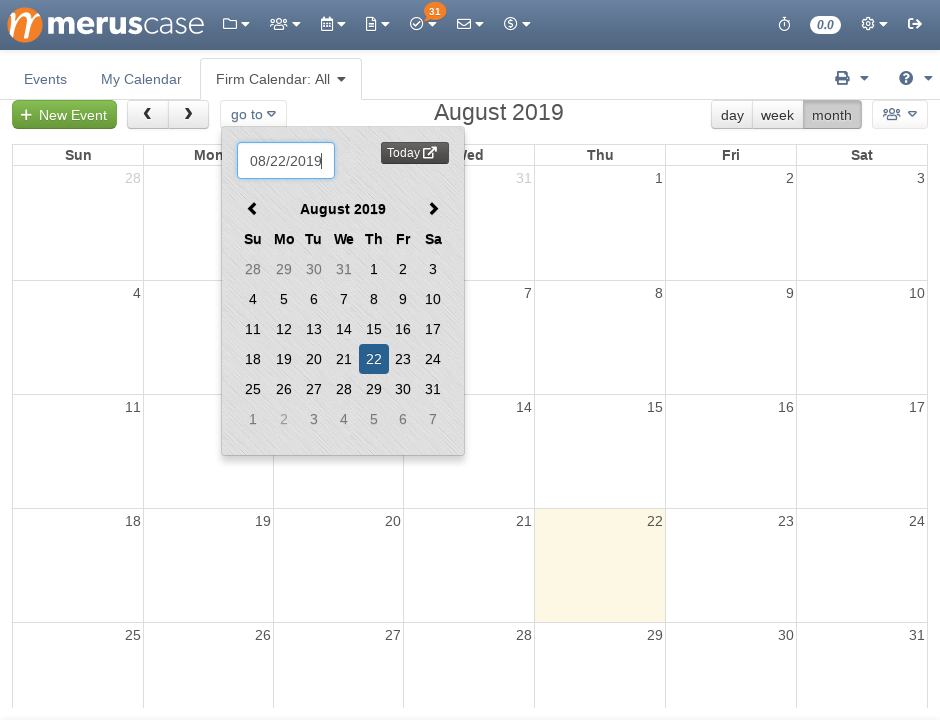
Filtering the Graphical Calendar View
If you click on Filter by Assignee (the people icon in the upper-right), you’ll be able to use checkboxes to choose exactly whose calendars to see. Any subset of the firm calendar is valid. Use the Select None and Select Everyone buttons to save you some time.
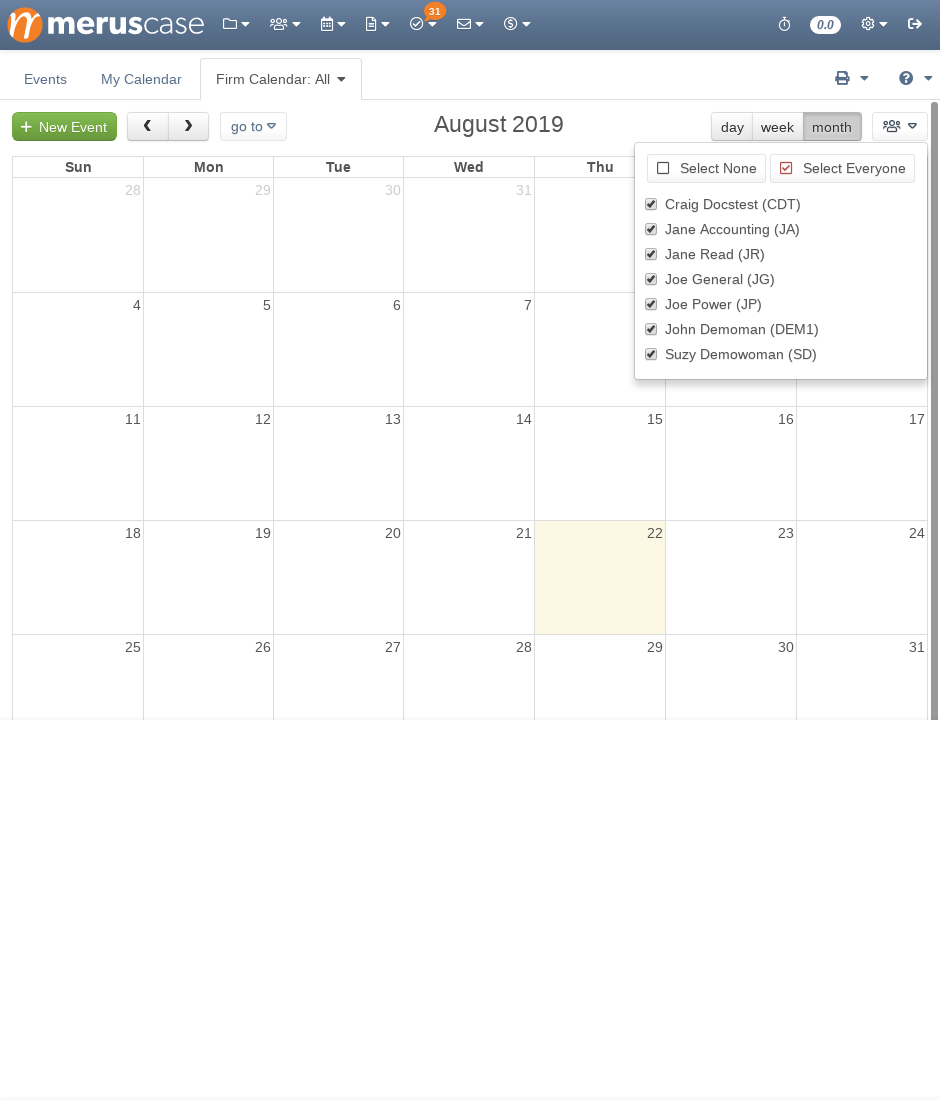
Browse Firm Events and Browse Case Events
This data-centric view allows you to easily search, filter, and change events without the hassle of navigating a visual calendar, whether you wish to view all of your firm’s events or all of your firm’s events for a particular case.
Filtering Events
Any table in MerusCase allows for filtering across any of the columns on your screen to provide the user a tailored list within the system. In other words, use the filter to quickly find a specific line item within the table.
Additionally, MerusCase supports the use of multiple filters at once. For instance, a user can search for all open (by the Case Status column) cases within Browse Cases and then apply a second filter to then search for Assigned to Me (by the Staff column) within those open cases.
To apply multiple filters, enter the first filter then click on the magnifying glass. On click, a drop-down window will appear. Click Add Filter and toggle what to filter by.
Select Always use this column if you wish to always use the same filter type. Many firms find it particularly useful to select this option when filtering for cases, forms, or templates.
Pro-Tip
MerusCase filtering has very powerful Search and Filter Tricks available to you, such as Custom Filter Shortcuts, powerful keywords, Preset Filters and even more!To remove a filter, click on the added filter button (each applied filter appears as a button underneath the Search/Filter bar). For example, to remove the filter for open cases, click on the button Status: Open underneath the Search/Filter bar.
Editing Events
-
Click on the line item you want to edit.
-
Edit the fields as necessary and click Save.
Deleting Events
To delete, click on the Control Column (displayed as three little dots) next to the desired line item and select Delete.
Generally, anytime a user deletes an item, a popup message will appear asking for confirmation from the user.
