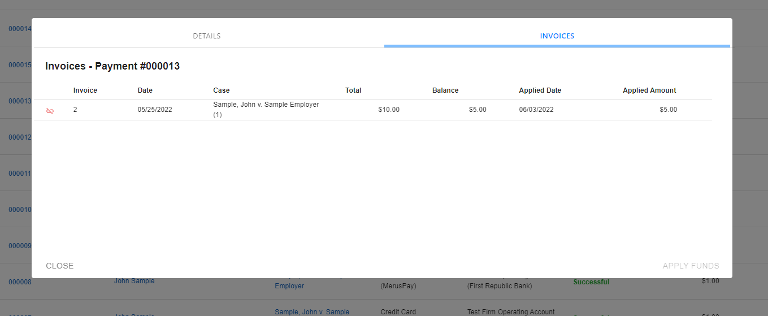MerusPay Overview
Getting Started - Filling out the Application
-
Navigate to Tools & Settings > Payments Application.
-
Click on the “Activate for Free” button.
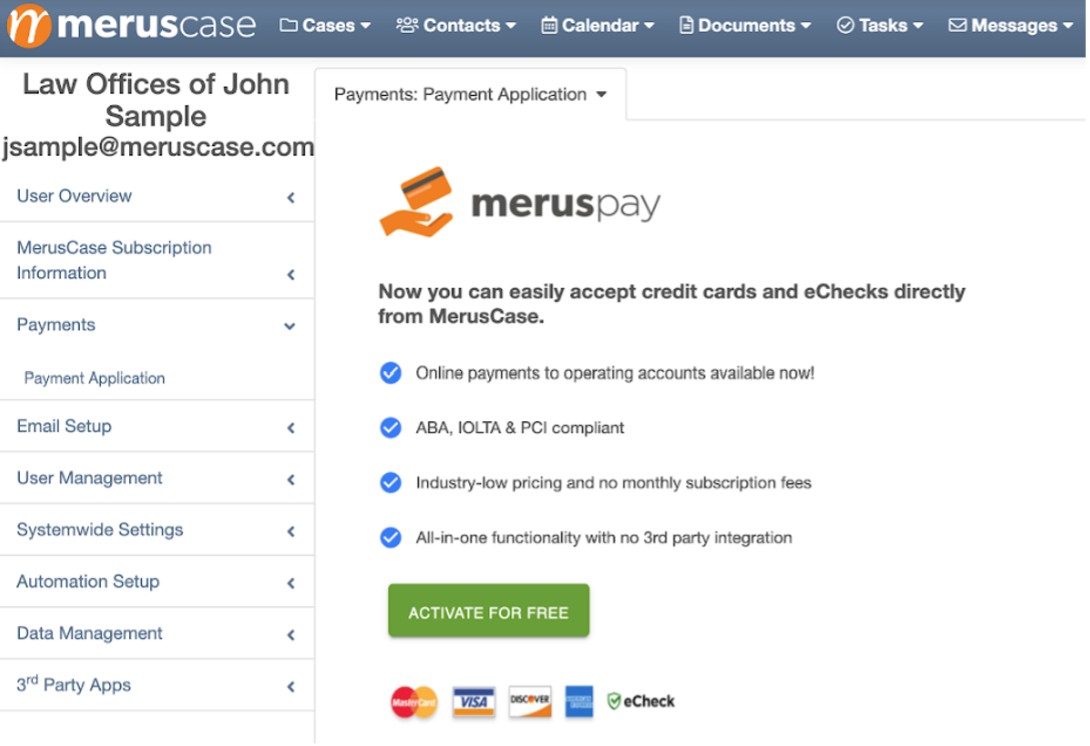
- Fill in the required fields for Business Details and click “Next Step”.
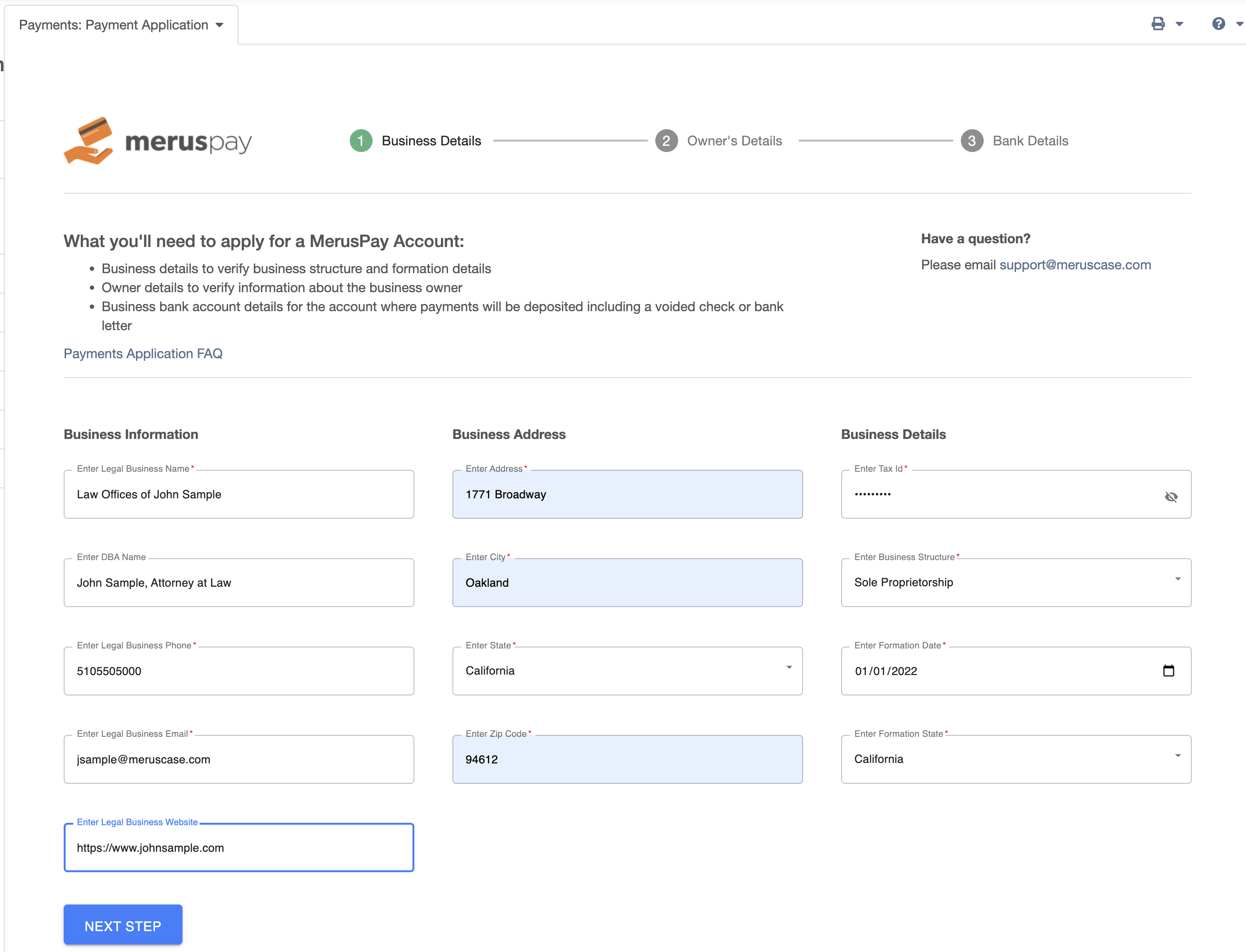
- Fill in the required fields for Owner’s Details, upload a government issued ID, and click “Next Step”.
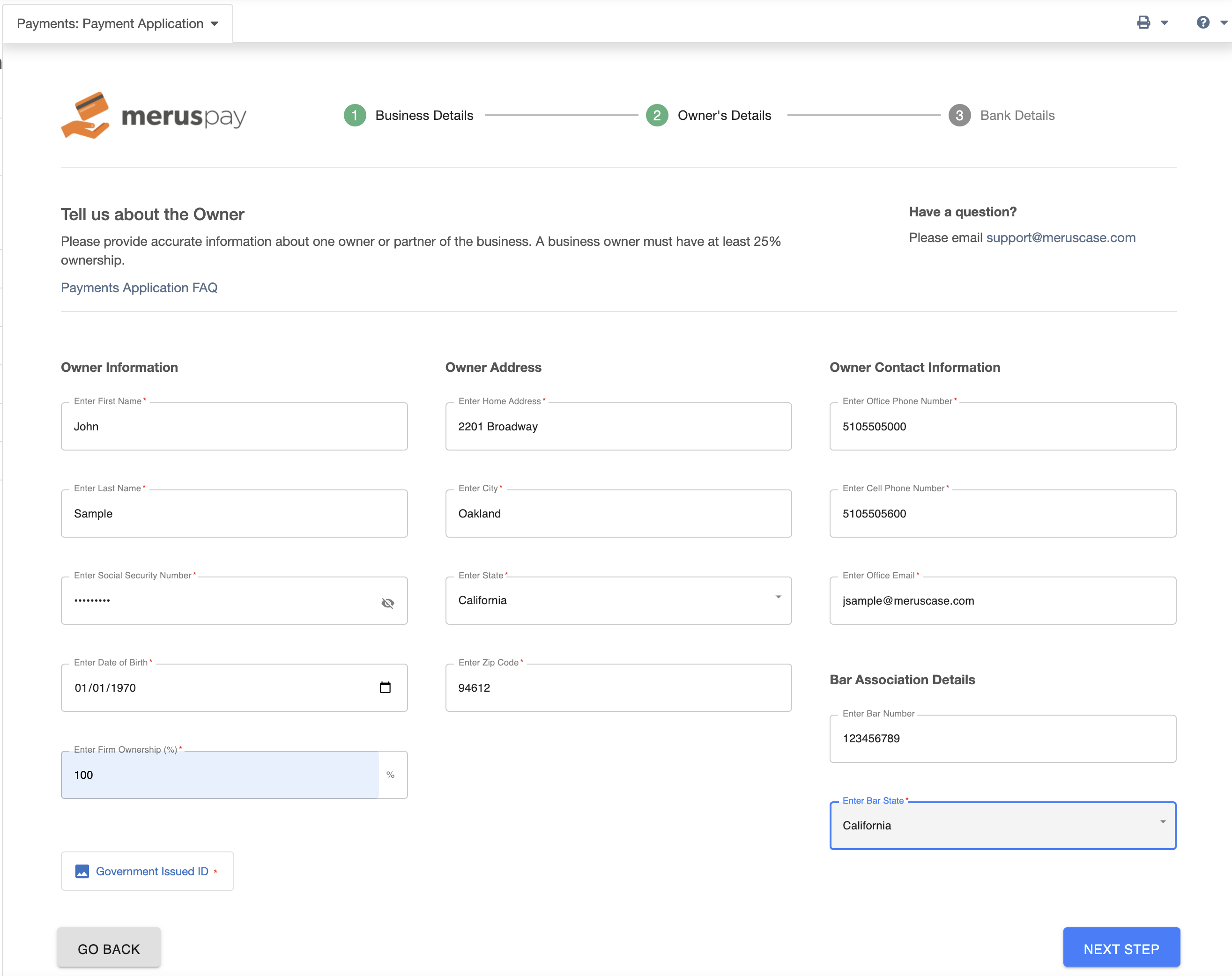
- Add your Operating Account Details.
Note
The system currently requires that an Operating Account be selected as the Merchant Account.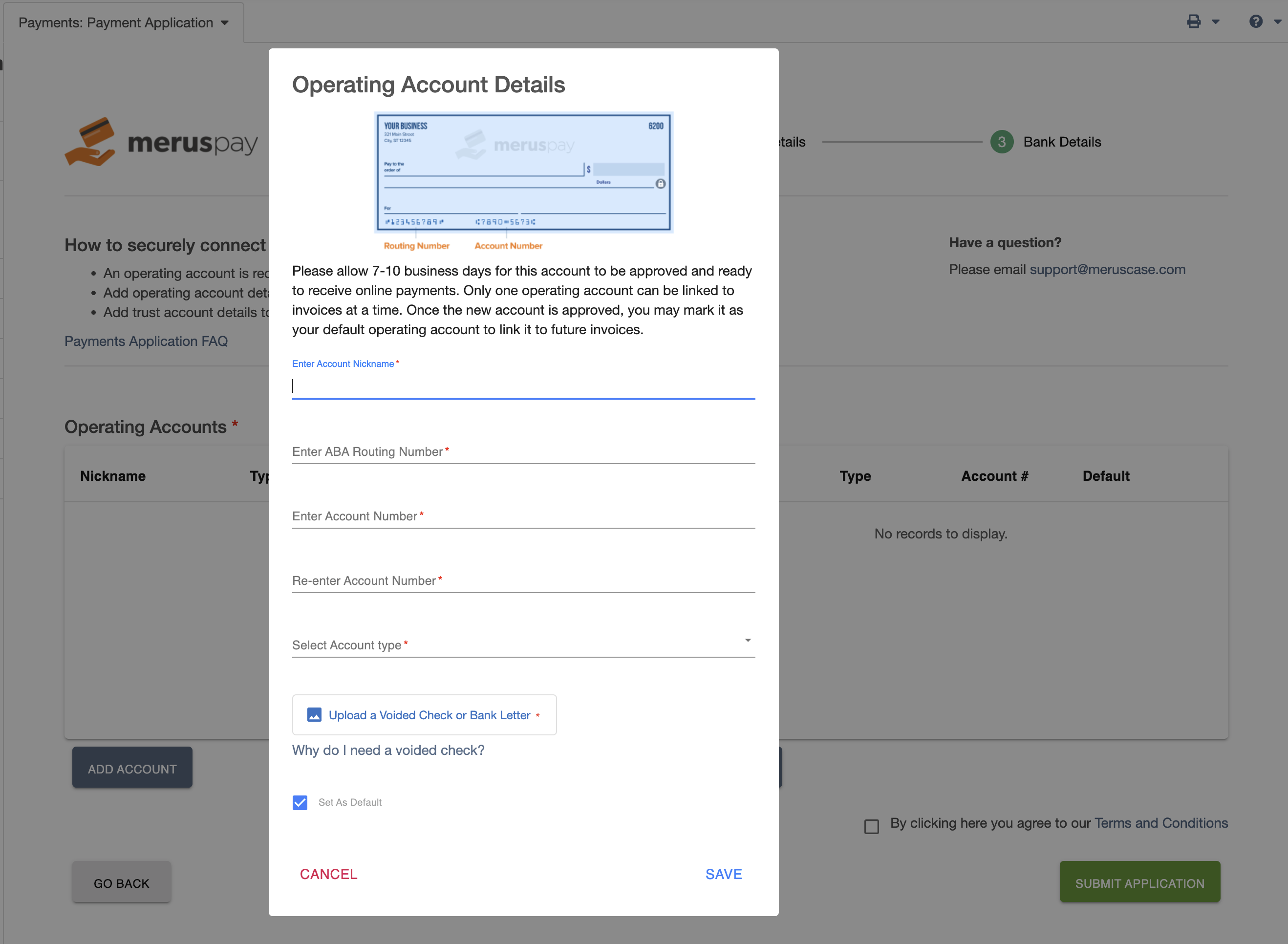
- Optional: Add your Trust Account Details.
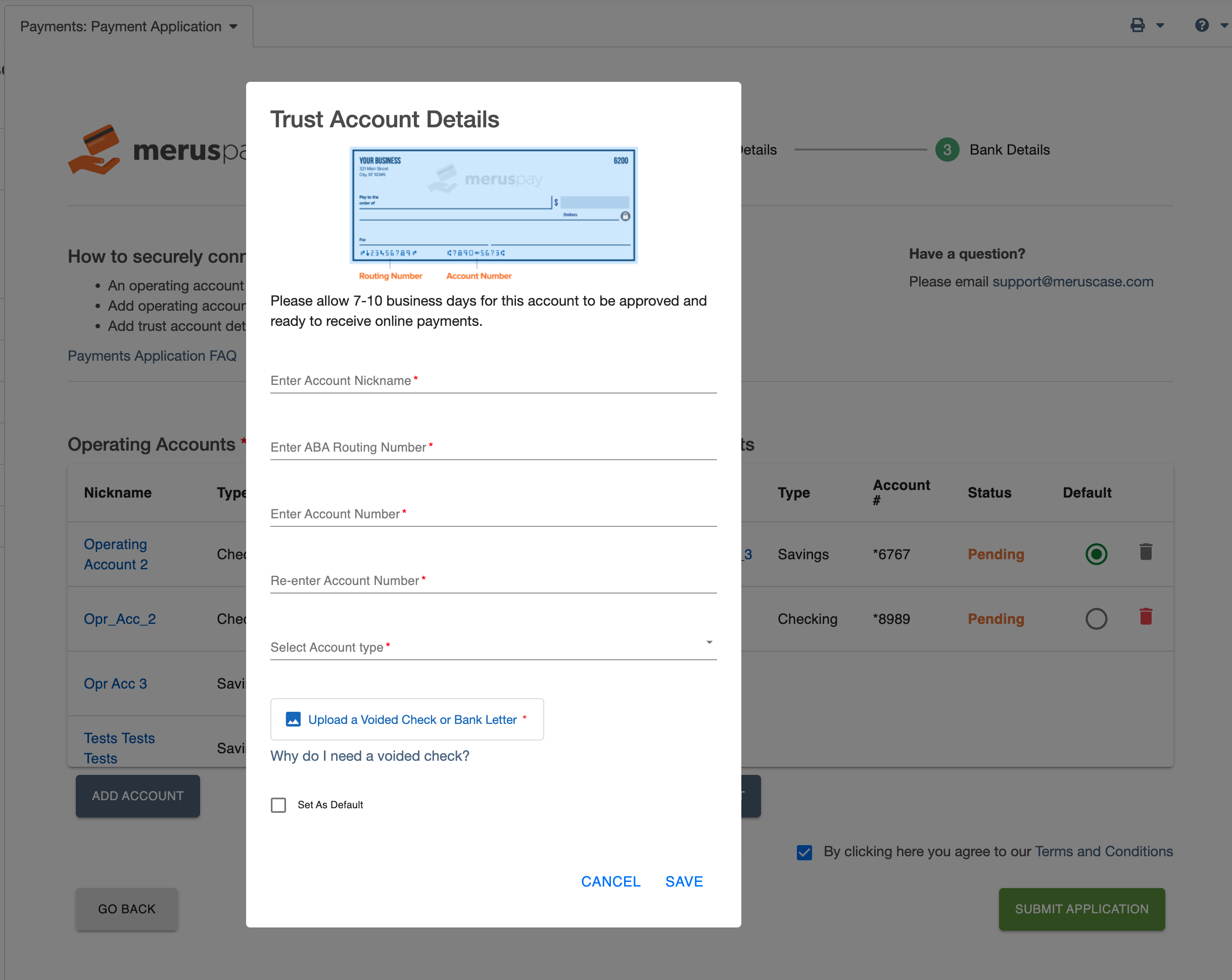
- Click on Submit Application, and wait for your approval!
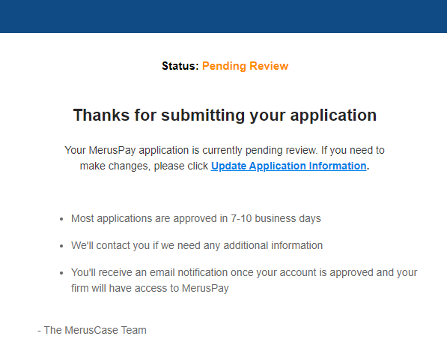
You’ve been approved! Now what?
When you are ready to send out your invoices for payment, follow these steps:
-
Go to Books > Create Invoice. Click on the items needed for invoicing, click on Create Invoices, and confirm the date range for all applicable case ledger entries. Once confirmed, select Create. See our article on creating invoices for more detailed steps.
-
Before you can email your invoice for online payments, you’ll need to enable the invoice for online payments.
Note
If you want all of your future invoices enabled for online payments, you can enable this in the Payments Application page under Tools & Settings.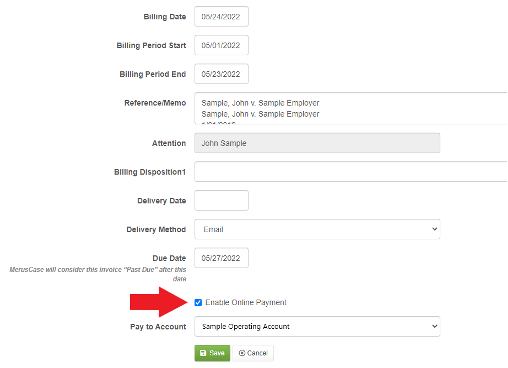
- Once enabled, you can proceed with emailing the invoice. You can email the invoice two ways:
- “Send via Email” button
- The Control Column options (look for the three dots)

- When emailing your invoice, you can modify who the email is sent from, sent to, add cc and bcc emails, as well as tailor the subject and body of the email.
Important Note
You cannot modify the Contact or Invoice number when sending an invoice.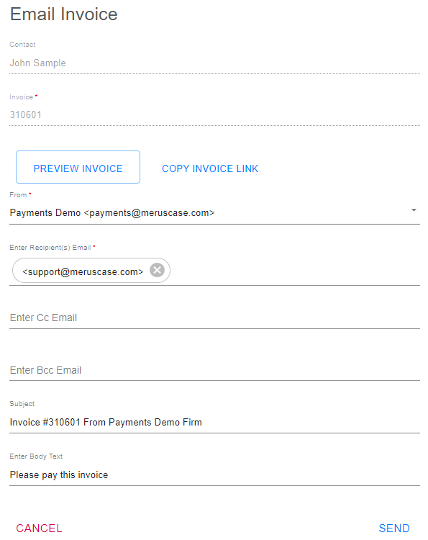
- After clicking “Send”, you’ll see a confirmation that your email has been sent.
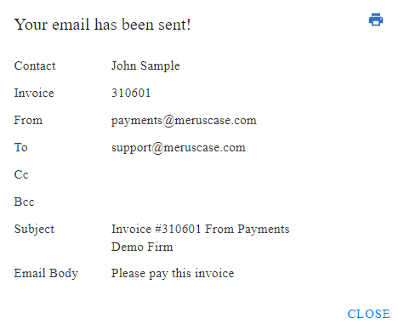
Payments Tab
Payments history, for both fully reconciled and unreconciled payments, can be reviewed in the Payments tab within the Books feature.
In the Payments: History tab, you can see all of your pending, successful, and failed payments.
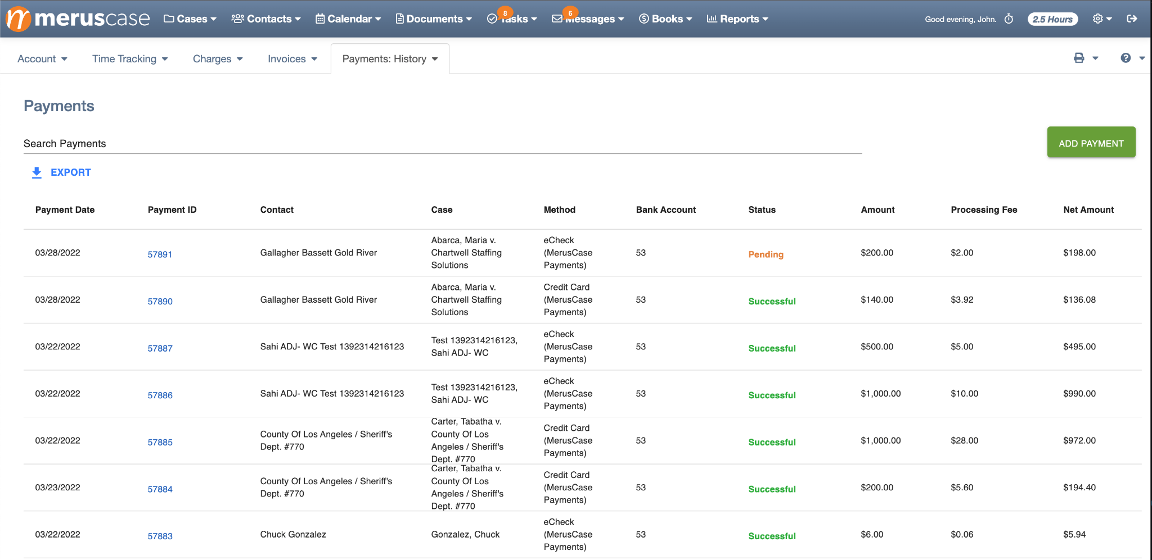
When clicking on the Payment ID of a payment, you can see the details of the payment:

In the same modal, you can click on Invoices and see which invoice(s) the payment is attached to: