Viewing Tasks
General
Browse Firm Tasks displays all tasks within the firm regardless of the assignee, office location, etc. Browse Firm Tasks can be reached via the Tasks drop-down menu from anywhere in MerusCase.
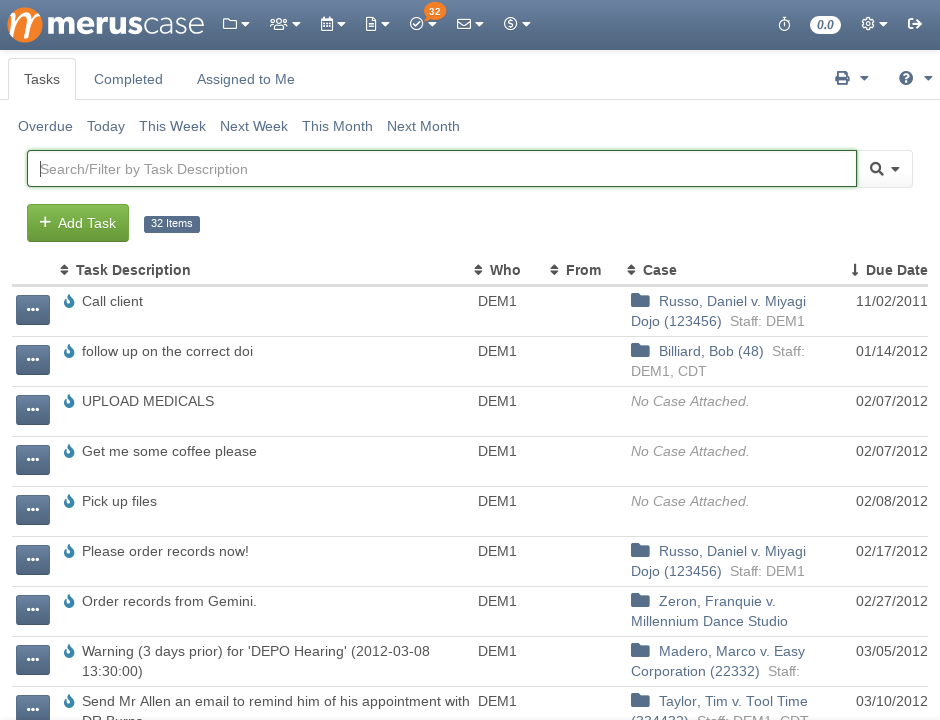
My Tasks displays all tasks within the firm that are assigned to you, the active user. My Tasks can be reached via the Tasks drop-down menu from anywhere in MerusCase. Alternatively, this may be referenced as Assigned to Me throughout MerusCase.
Case Specific
Browse Case Tasks displays all tasks within the firm that are linked to a specific case. Browse Case Tasks is only available from the Tasks drop-down menu when the user is currently within a case.
My Case Tasks displays all tasks within the firm that are linked to a specific case and assigned to you. Browse Case Tasks is only available from the Tasks drop-down menu when the user is currently within a case.
For any of the above options, click anywhere on the row of a desired task to view its details in the right panel.
Priority
There are three levels of priority within tasks: Low, Normal, and High. Priority is indicated via the icon color for a current (flag) or overdue (flame) task.
Low Priority tasks will be displayed in a muted grey.
Normal Priority tasks will be displayed in a color that changes based on the theme selected.
High Priority tasks will be displayed in red.
Additionally, when viewing the task, the priority will be displayed as part of the task’s details.

Overdue Tasks
Tasks have a set due date. Once this date has passed, the system will automatically show the task as overdue. This is indicated by the flag icon converting to a flame and will also be displayed when viewing a task.
In addition, you will see the total number of overdue tasks next to your name when viewing any task’s details.
Note
Tasks with no set due date do not count towards the number of overdue tasks.Cascading Tasks
Cascading tasks are to-do items that are linked within MerusCase. Linked tasks are created when a workflow which has more than one task is triggered. Cascading tasks will be displayed under Related Items when viewing a task.
When editing cascading tasks, the option to Change all linked tasks is automatically checked meaning that if a due date for one task is changed, the due date for the linked tasks in this series will also be moved forward or backwards in relation to this task.
For example, if a task is due this coming Thursday and a linked task in the series is then due on Friday, changing the due date on the task from Thursday to Friday will then also change the Friday task to Monday. Any other edits to the task will only be for the task which is currently being edited.
To only change the date for one task in a series, simply uncheck the Change all linked tasks option.
Case Agenda
The Case Agenda lists all upcoming Case Events and Case Tasks that are related to the case. Completed tasks and past events will not be displayed on the Case Agenda.
Clicking through on an item within the Case Agenda will open up the details of that case task or event.
You can also find the Case Agenda within the Case Details tab of a case.
Editing a Task
-
Click on the line item you want to edit.
-
Edit the fields as necessary and click Save.
