Adding a New Event
From the Main Menu
-
Click on Calendar.
-
Select New Event from the menu.
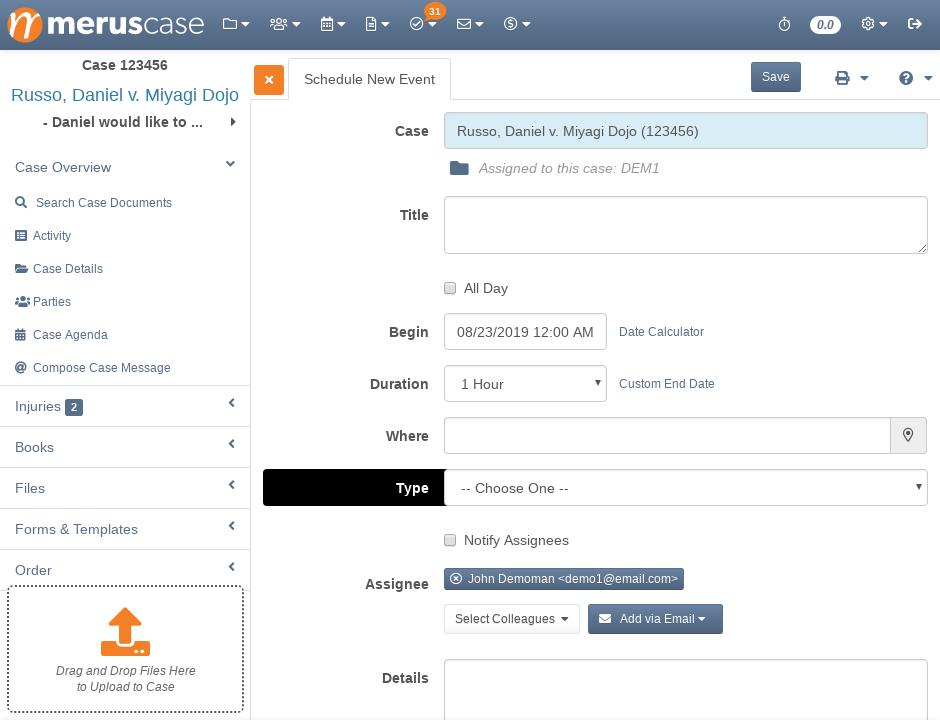
Note
From within a case, clicking the New Case Event option as opposed to New Event will automatically fill in the current case in the Case field.From Any View
- Click on the New Event button.
From (My/Firm) Calendar View
If you’re currently in Day view, then skip to step two.
-
Click on the desired date which will take you to the day view.
-
Click within the desired time which will take you to the Schedule New Event display.
From an ICS Invite
Opening an email through MerusCase that contains an ICS invitation, will give you the option to add the event directly to your calendar. Simply click on Add to Merus Calendar to accept the invitation and add it to your calendar.
As a reference, you can even see your agenda (events you’re assigned to) for the day of the event on the right.
Filling in Event Info
Once you have added an event, you will need to fill in the event information. In order to finish creating an event, a Title, Description, and Type must be filled. By default, a new event will have a date and duration entered for the date of creation.
Note
A Case is not required for an event, but when filling in the Case field, the event will be attached to the selected case.-
Case: Attaches the event to a Case.
-
Title: Creates a display name for the event.
-
Private Event: Select this box to hide event details from everyone besides the event’s assignees and the event creator. All other users will see the events on the calendar with the type “Busy” and will only be able to view the duration and assignees for the event. Only events not assocaited to a case may be marked private.
-
All Day: Select this box if it is an all-day event. On click, the duration and time options disappear.
-
Begin: If it is not an all-day event, select the appropriate date and time for the event using the date & time picker or by typing a valid entry. Unlike for all-day events, MerusCase will provide event reminders before the start of timed events. You can customize the settings for reminders in User Preferences, in the Calendar settings.
-
Date Calculator: Takes in a length of time (e.g. ‘4 weeks’) and calculates the future date which is that far away from the current one.
-
Duration: Specify the duration of the event. Custom End Date allows you to choose an end date outside of the preset Duration options.
-
Custom End Date: Specify an end date & time using the date & time picker or by typing in a valid entry. Show Duration Choices displays default durations.
-
Where: Input a physical location or website link for your event. Upon saving, any physical address listed in this field will link to Google Maps from the event details. If a website link is placed in this field, the event details will simply list the link instead.
-
Type: Select an event type. Customize event types firmwide.
-
Assignee: Choose who is assigned to attend this event. If you accidentally add an assignee or change your mind, simply click on their name to remove them or Remove All to remove all assignees.
- Notify Assignees is a checkbox that determines if all the people listed as assignees will receive an email letting them know that you created the event.
- Select Colleagues allows you to add people in your firm, whether individually, by branch office, or everyone in the whole firm at once (Add Everyone).
- Add via Email is for adding people from outside the firm using an autocompleting search from your firm’s rolodex or simply typing in an email address. The recipient(s) will receive an ICS invite via email, which allows them to easily add the event to their calendar.
Note
When Notify Assignees is checked, the ICS invitation will only contain the event's Title, Case Name, When, Where, and Assignees (name and email).-
Details: Additional notes and/or reminders.
-
Repeat the Event: Check this box if you want to create a recurring event. Choose the frequency of repetition and the date for the last recurrence of the event. Events will repeat through the specified end date on any day that fits the set criteria.
-
Add Related events: Add related events. If they come before the event, they will be Warnings, notifying you that the event is approaching. If they come after the event, they will be Follow-Ups.
-
Case Agenda/Assignee Agenda: Displays upcoming events and tasks for both the case and the assignee to help avoid potential calendar conflicts. Clicking on an event or task from here will navigate you to the chosen item.
